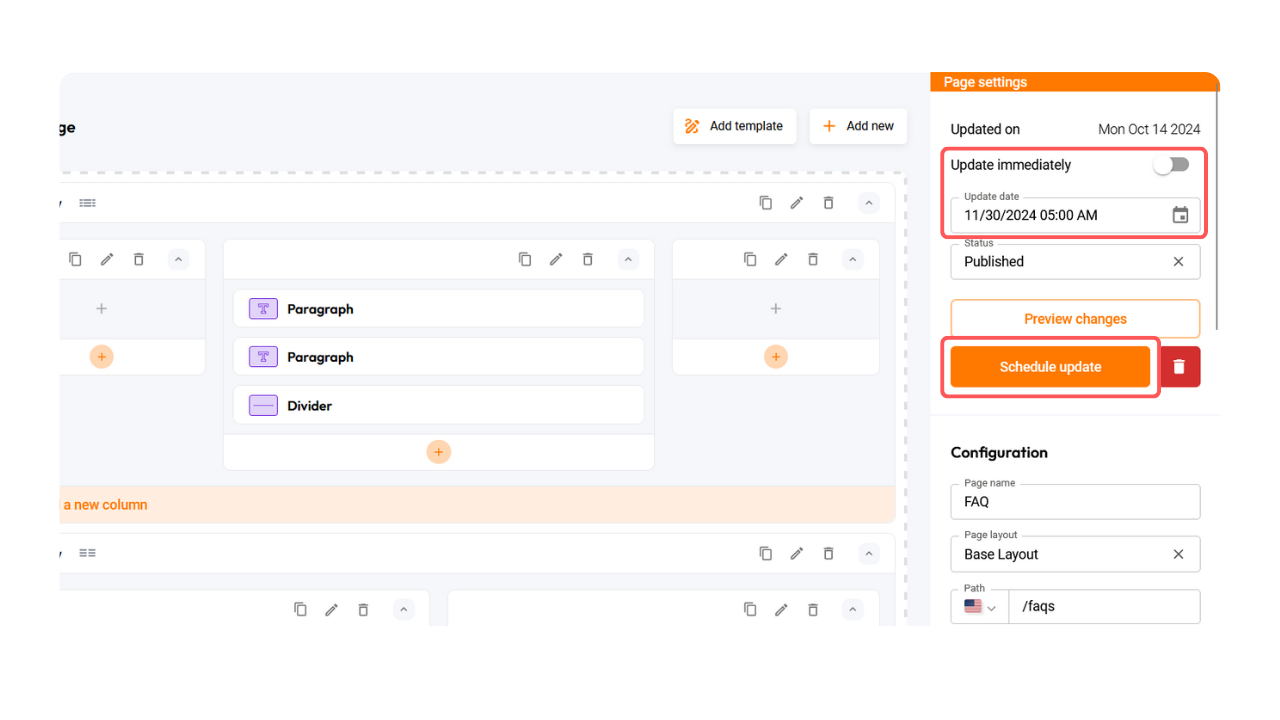Discover how to edit a page (from a existing page, from a template or from scratch) of your website builded with BuilderDuck
With BuilderDuck, you can customize your website by editing its pages. To get started, navigate to 'Pages' and select 'Page List.'
.png)
Here, you'll find a list of all your pages, whether they are published or in draft status. Select the page to customize by clicking the page name (in blue) or pressing the edit icon.
.png)
There you will find the page structure.
.png)
Edit a Page from the Current Page
In the Edit Page section, you will see the structure of your page, as well as the rows and columns. From the row, you can change the column format by clicking the current diagram and selecting from the following structures.
.gif)
If you click the + icon, a popup will appear, displaying all the available components for your page. Simply select a component by clicking on its card.
.gif)
Clicking the 'Edit icon' will open the sidebar, where you'll find settings for layout, styles, and advanced options.
💡The available settings will adjust based on the element you have selected.
Some components allow you to edit the content directly within BuilderDuck. For example, components like Paragraphs or Countdowns can be modified directly. To modify the text, open the Content dropdown menu and add the new text.
.png)
💡For multi-language pages, customize the content for each language by selecting the appropriate language flag from the dropdown menu.
You can translate it manually or you can press the translation icon and the system will do it for you.
.gif)
You also can change the style of your page. To do it, open the 'Style' tab. There you will find options. Open the corresponding dropdown menu and customize the desired options.
.png)
If you don't find the options to personalize the page that you like, you can add with code in the 'Advanced options.'
.png)
However, for dynamic elements such as Fleet Reel or Fleet Carousel, the content must be updated through your RMS.
On the other hand, you can also copy the row or column by clicking on this icon:

To reorder the components, just select them and drag and drop them into the desired position.
.gif)
💡This works within a column, as well as between different columns, even if they belong to separate rows.
To see the changes, close the 'Edit' sidebar. You will see the General sidebar press the 'Preview Changes' button.
.png)
When you finish, you can update the webpage or schedule the update date in the page settings.
Edit Page from a Template
In the Edit Page section, you will find the 'Add Template' button. Click on it. You will see a popup window with the available templates. Select one, and press 'Select'.
.png)
You will see the structure of the template, the rows and columns. From the row, you can change the column format by selecting from the following structures.
.gif)
If you click the + icon, a popup will appear, displaying all the available components for your page. Simply select a component by clicking on its card.
.gif)
Clicking the 'Edit icon' will open the sidebar, where you'll find settings for layout, styles, and advanced options.
💡The available settings will adjust based on the element you have selected.
Some components let you edit the content directly within BuilderDuck. For example, components like Paragraphs or Countdowns can be modified directly.
.png)
💡For multi-language pages, customize the content for each language by selecting the appropriate language flag from the dropdown menu.
You can translate it manually or you can press the translation icon and the system will do it for you.
-1.gif)
You also can change the style of your page. To do it, open the 'Style' tab. There you will find options. Open the corresponding dropdown menu and customize the desired options.
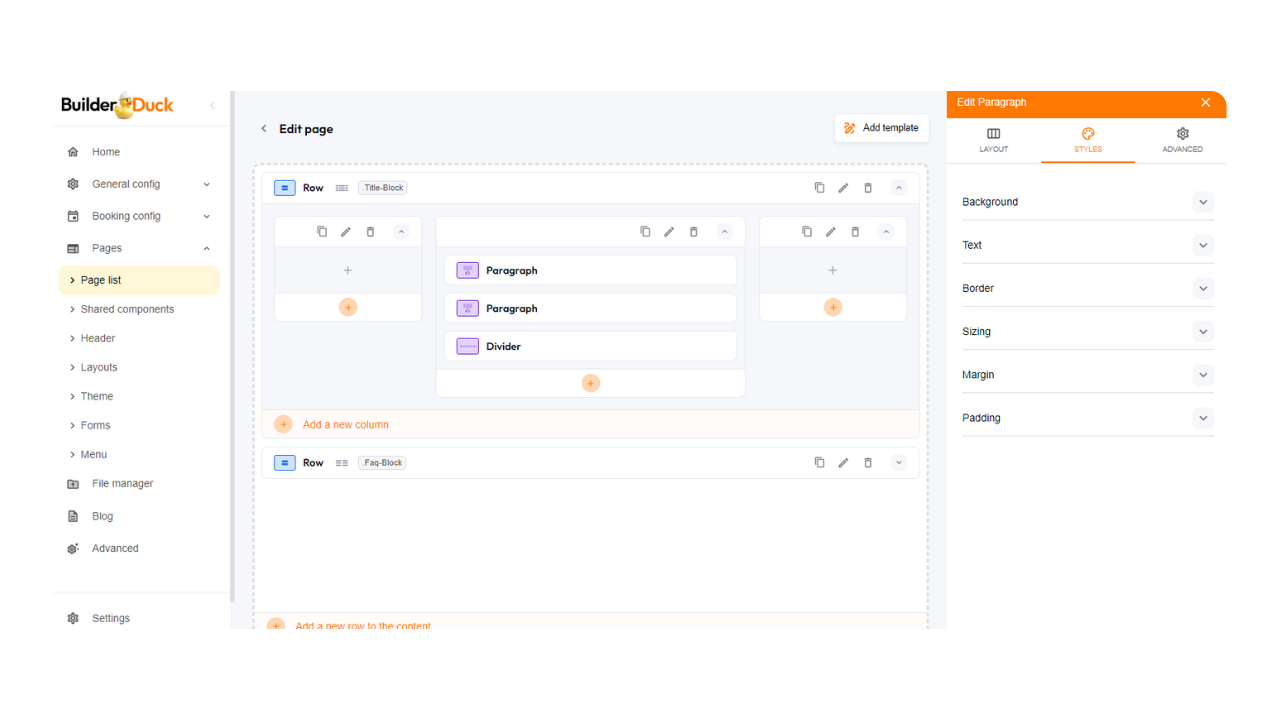
If you don't find the options to personalize the page that you like, you can add with code in the 'Advanced options.'
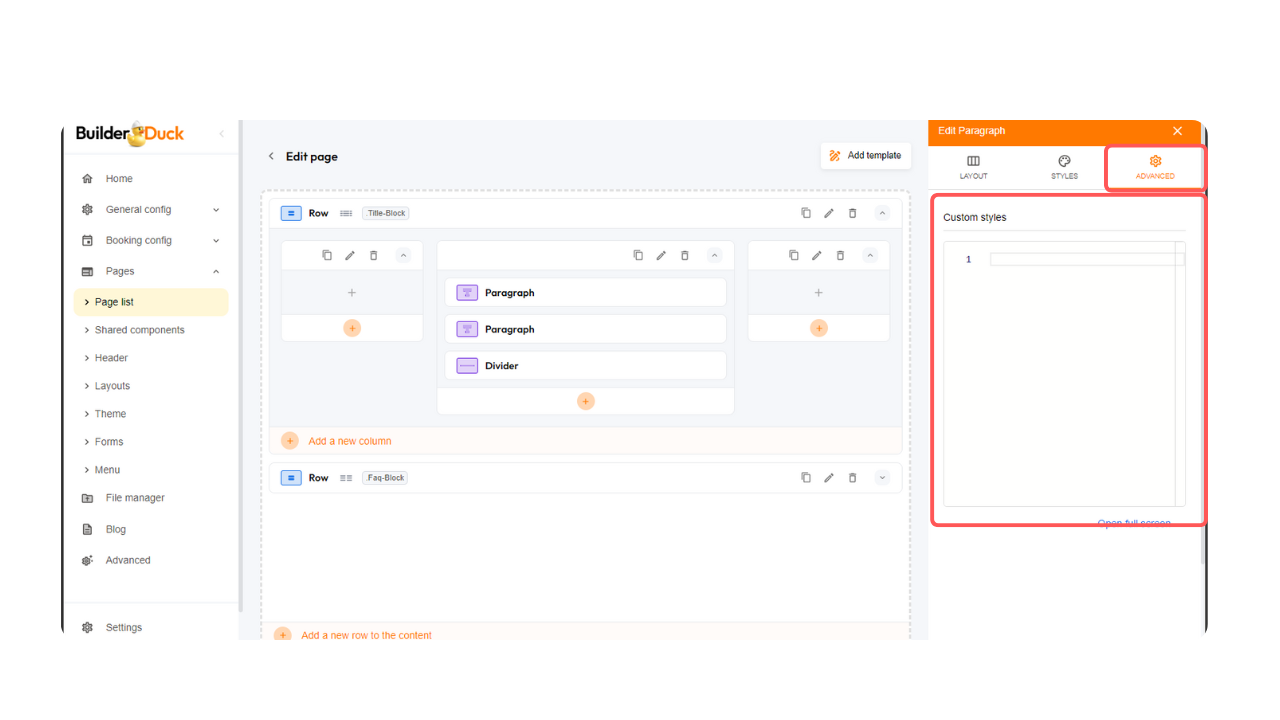
However, for dynamic elements like Fleet Reels or Fleet Carousel, the content must be updated through your RMS.
To copy a row or column, simply click this icon:

To reorder the components, select them and drag and drop them to the desired position.
.gif)
💡This works within a column, as well as between different columns, even if they belong to separate rows.
To see the changes, close the 'Edit' sidebar. You will see the General sidebar press the 'Preview Changes' button.
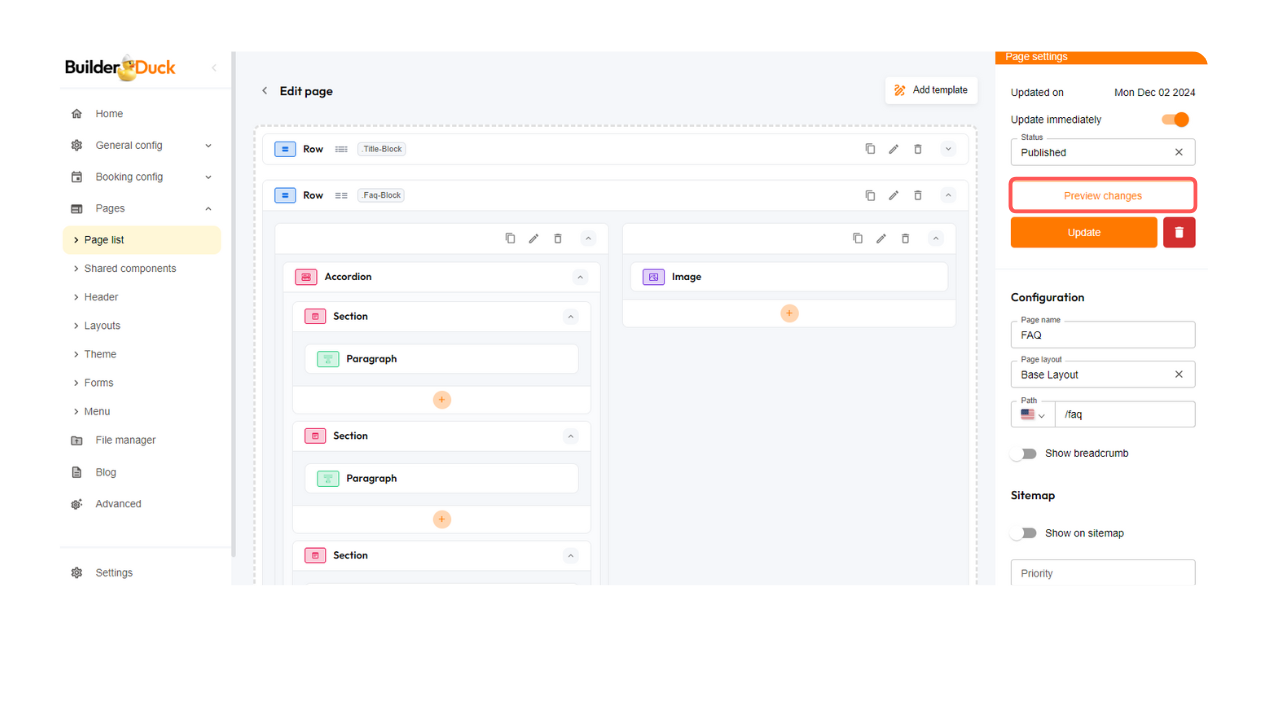
When you finish, you can update the webpage or schedule the update date in the page settings.
Create a Page from Scratch
To edit a Page from Scratch, go to 'Pages' in the sidebar and Press 'Page List.'
There you will find the 'Add New' button. Press it.
On the new page, press the + icon to add a row.
.png)
From the row, you can choose the column format by clicking the current diagram and selecting from the following structures.
.png)
There press the + icon. A popup will appear, displaying all the available components for your page. Simply select a component by clicking on its card.
.gif)
Clicking the 'Edit icon' will open the sidebar, where you'll find settings for layout, styles, and advanced options.
💡The available settings will adjust based on the element you have selected.
Some components allow you to edit the content directly within BuilderDuck. For example, components like Paragraphs or Countdowns can be modified directly.
However, for dynamic elements like Fleet Reels or Fleet Carousel, the content must be updated through your RMS.
You can copy the row or column by clicking this icon:

To reorder the components, just select them and drag and drop them into the desired position.
.gif)
💡This works within a column, as well as between different columns, even if they belong to separate rows.
You can see the changes by pressing the 'Preview' button.
When you finish, you can update the webpage or schedule the update date in the page settings.
Page settings:
On the left side, you'll find the Page Settings, where you can view the date of the last update.
In the Configuration subsection, you can rename the page and choose a layout from the dropdown menu.
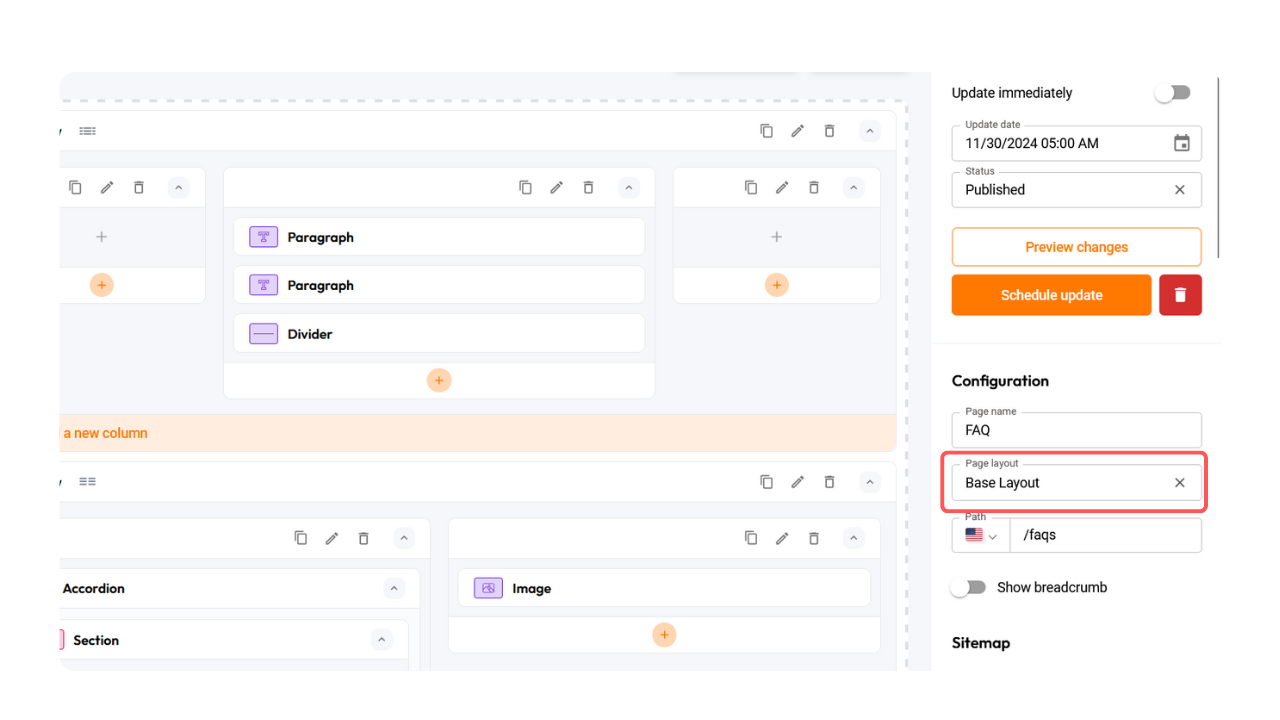
If you prefer the page to have no layout, simply remove the selected layout and leave the field blank.
You can update the Path by entering a new name in the designated field.
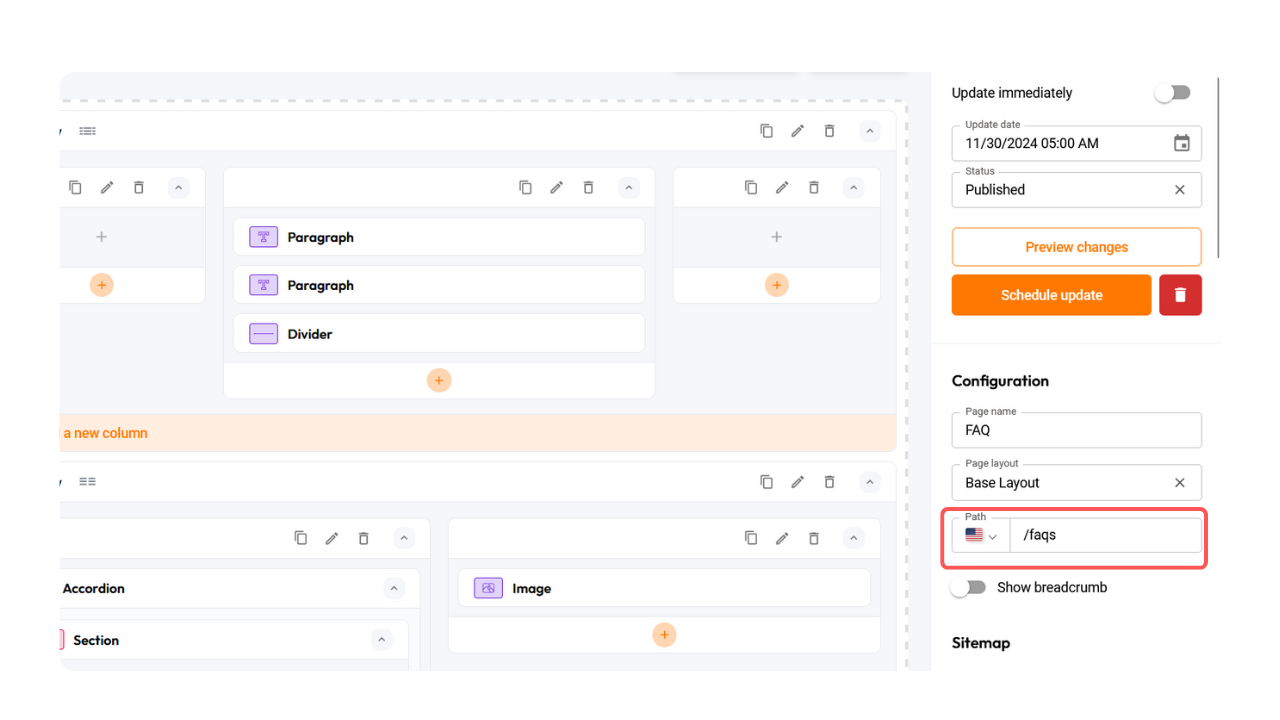
For multi-language pages, customize the path for each language by selecting the appropriate language flag from the dropdown menu and entering the new path for that specific language.
💡If you change the path, you must update the webpage to preview the changes
When you finish the changes, you have the option to update the page immediately by enabling the switch and clicking the 'Update' button after making your modifications.
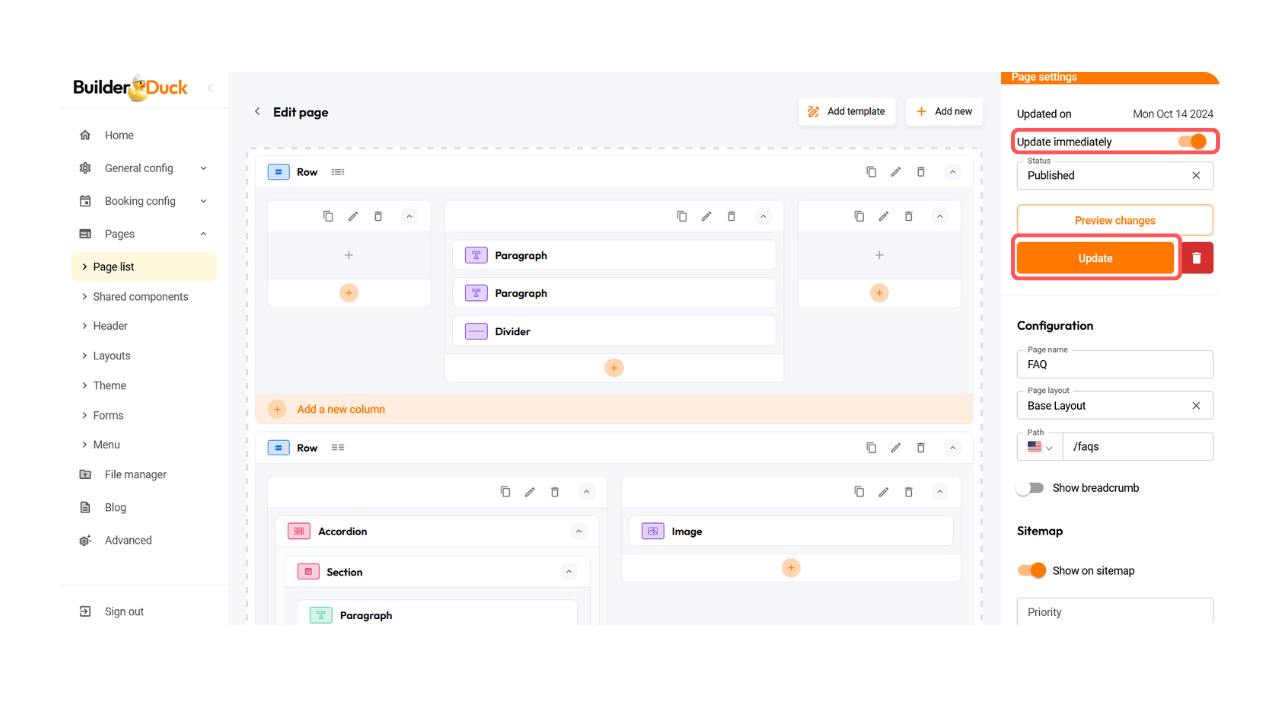
Alternatively, you can schedule the update for a future date by disabling the switch, entering the desired date in the field below, and pressing the 'Schedule Update' button.