1) Primeiro é necessário acessar a conta do Google.
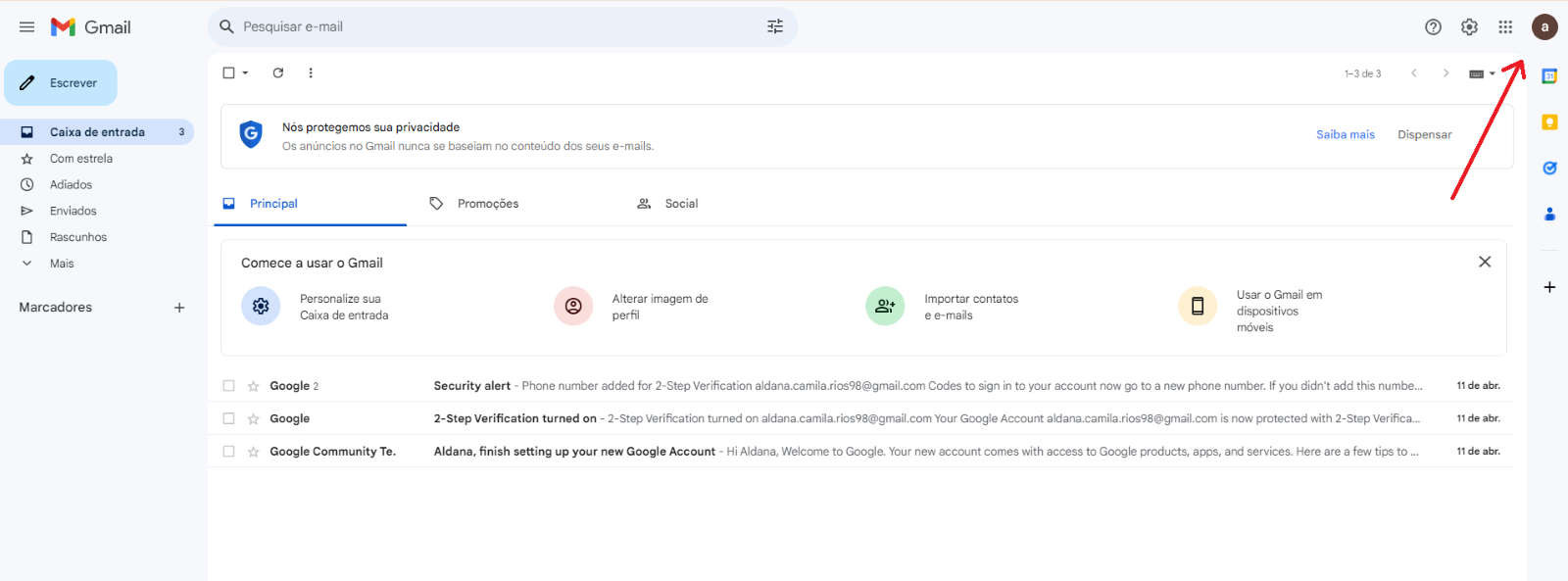
Para isso, você pode acessar a caixa de correio clicando no ícone do usuário.
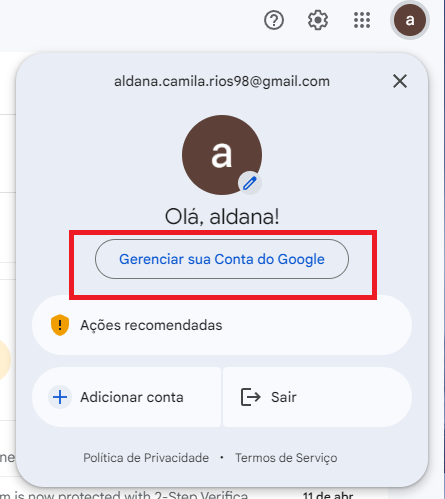
Certifique-se de que está na conta que pretende usar para enviar as notificações.
Clique em “Manage your Google Account” e em “Security”.
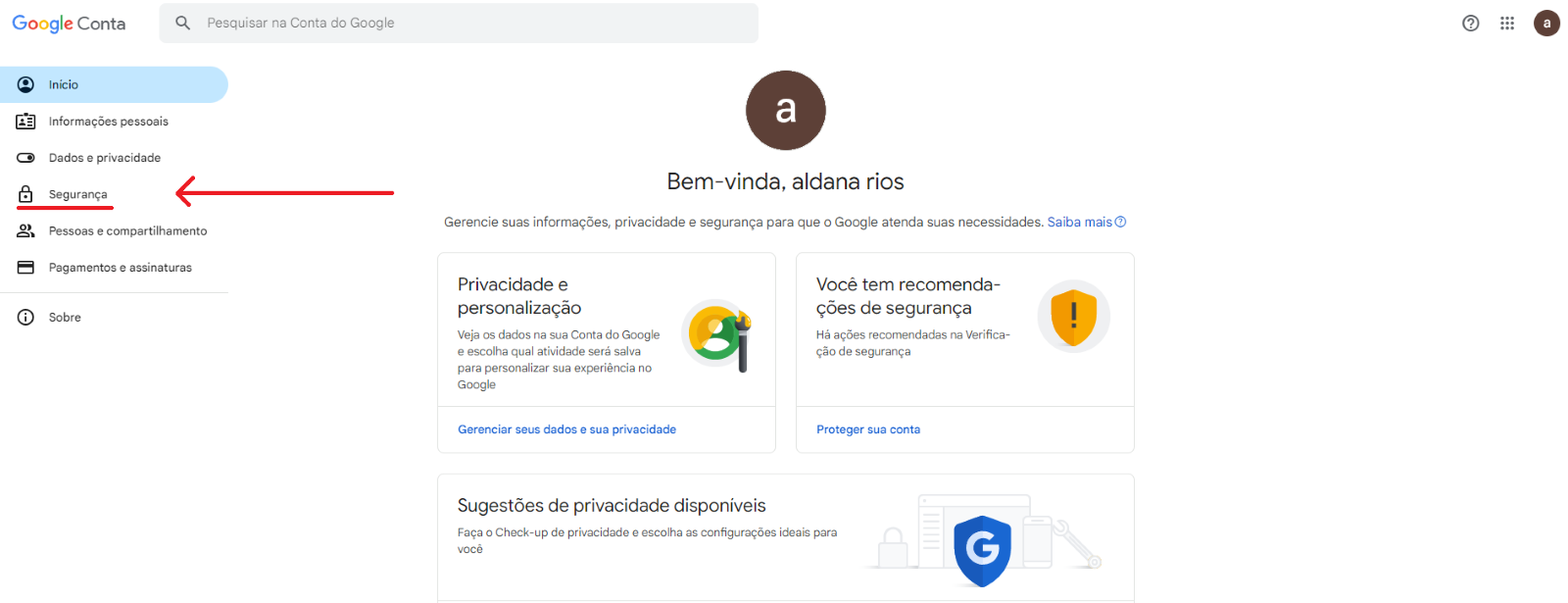
2) Deve ter a verificação de dois passos
Se você já tem a verificação em dois passos com este link você pode pular o passo 4 :
https://myaccount.google.com/apppasswords
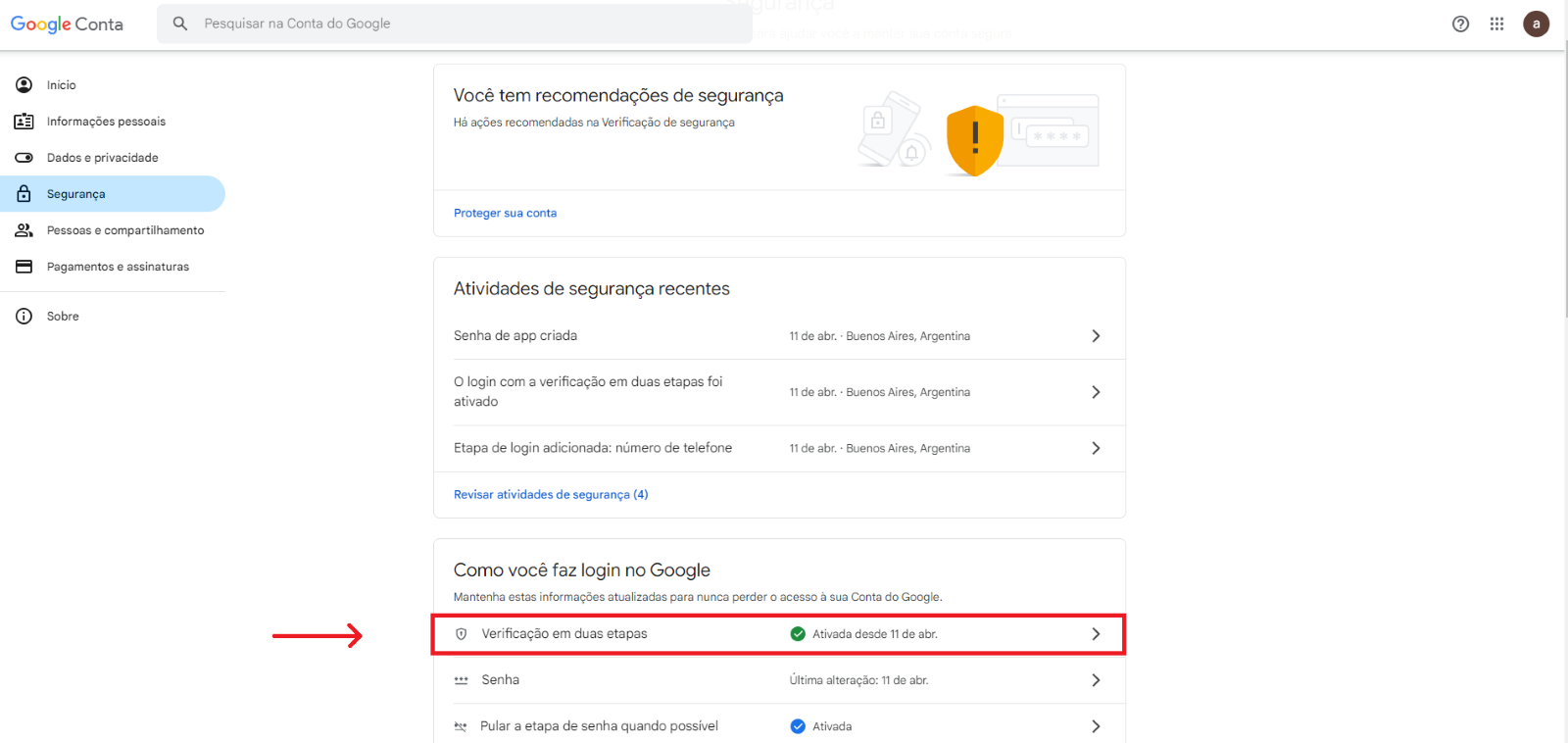
Se já o tiver, vá para o passo
4.3) Para ativá-lo clique na opção com o mesmo nome.
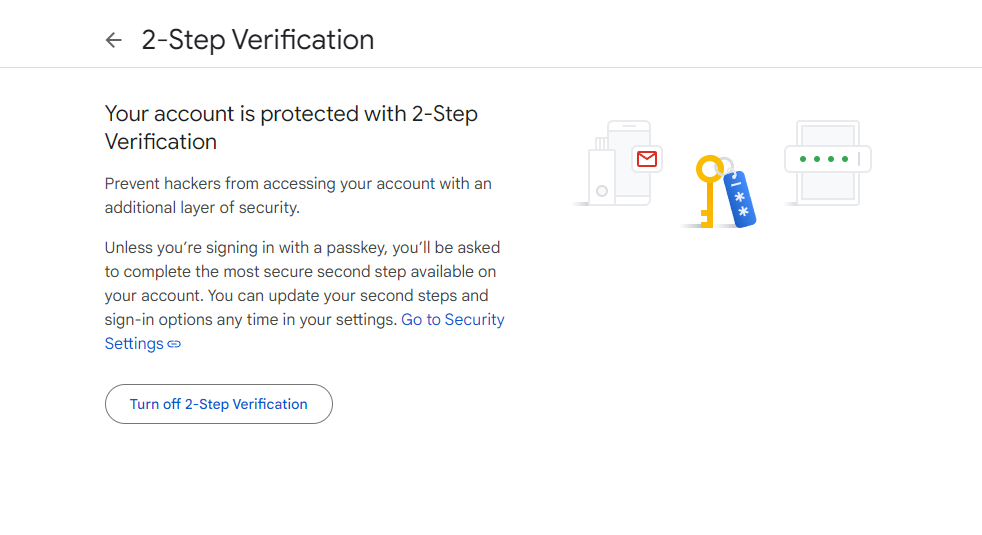
3.1) Selecione o dispositivo
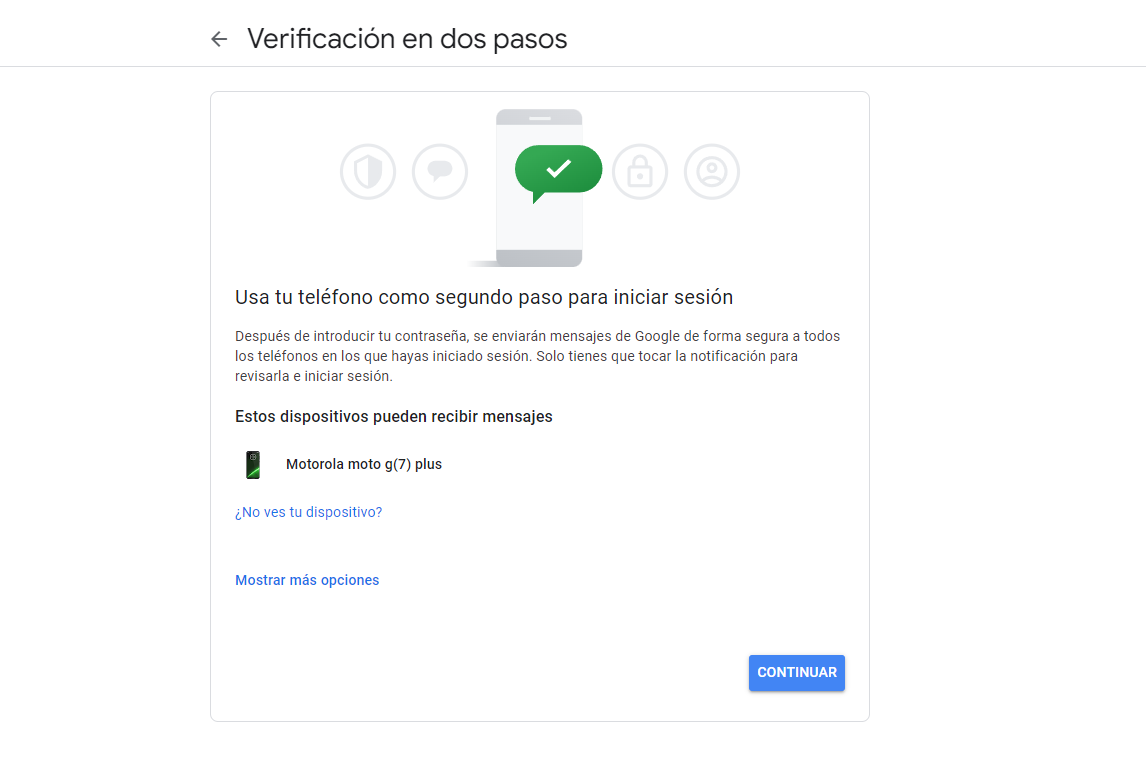
3.2) Insira seu número de telefone que receberá o código de verificação
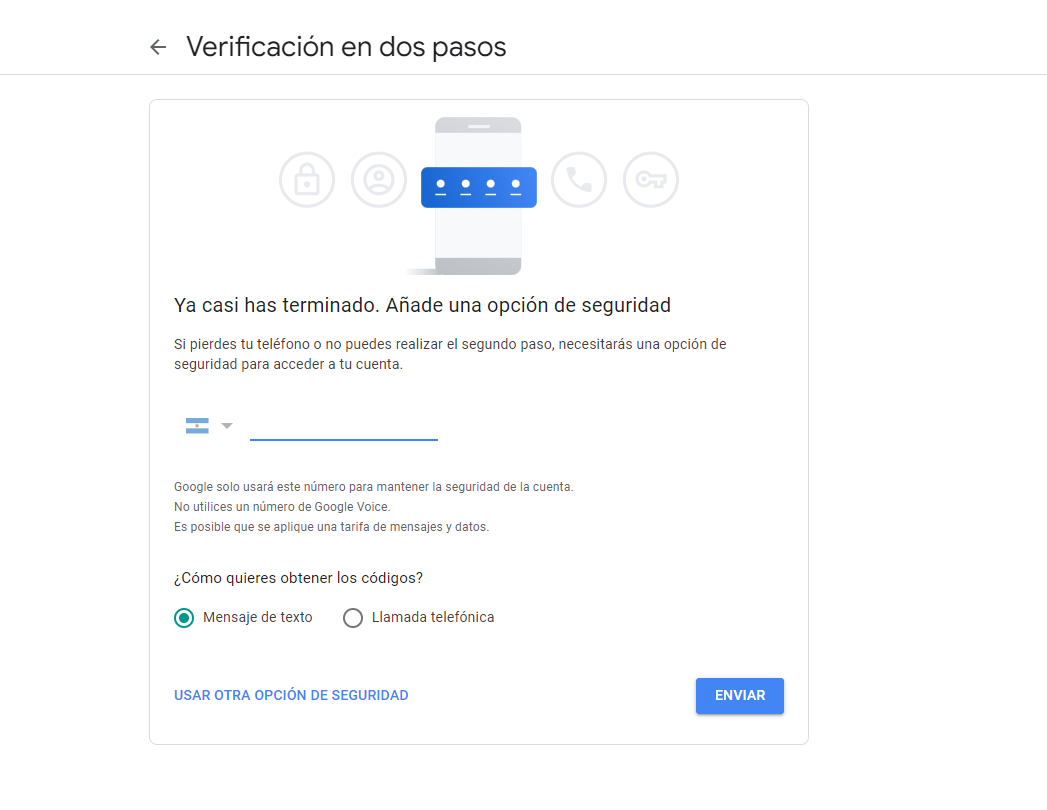
3.3)O Google enviará um código para o número de telefone que você escolheu Insira o código enviado e selecione Ativar
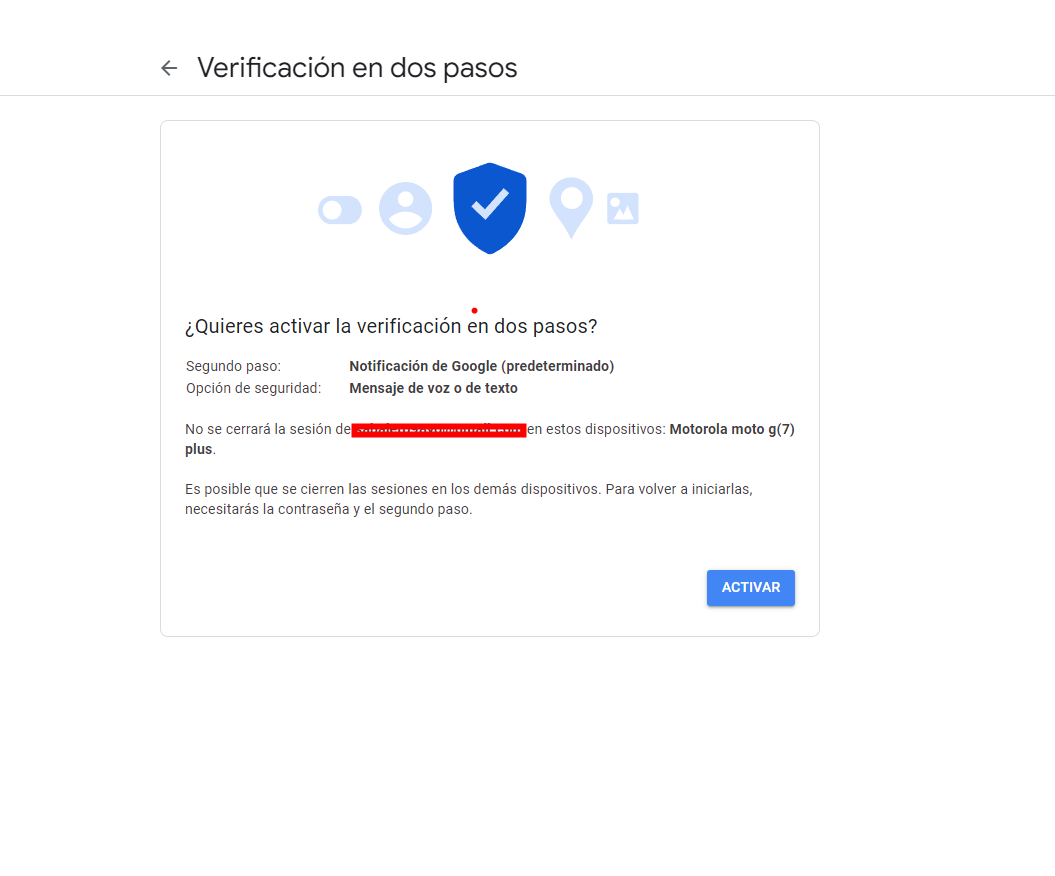
4) Uma vez listada a verificação em dois passos iremos ao seguinte Link
Selecionar App = Outros
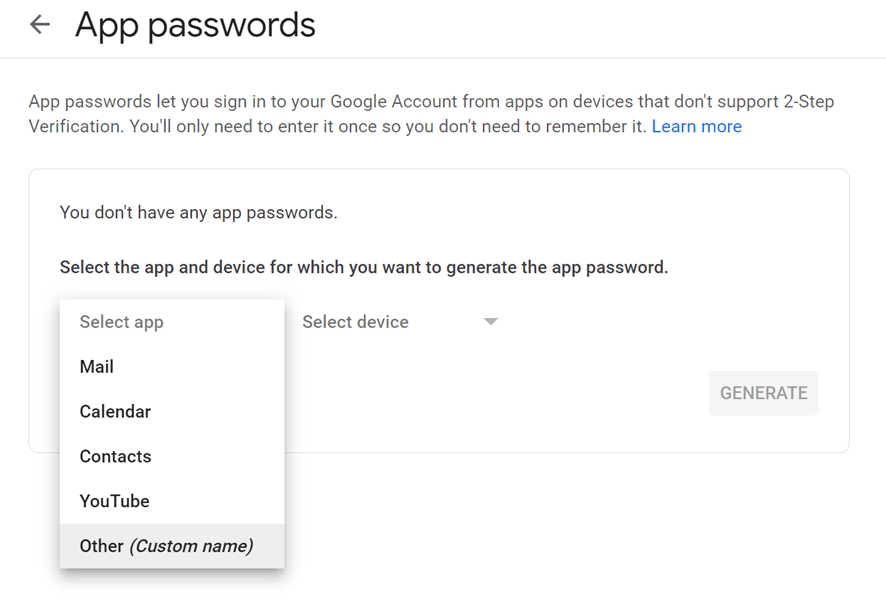
Nomeá-lo Rently e clique em gerar
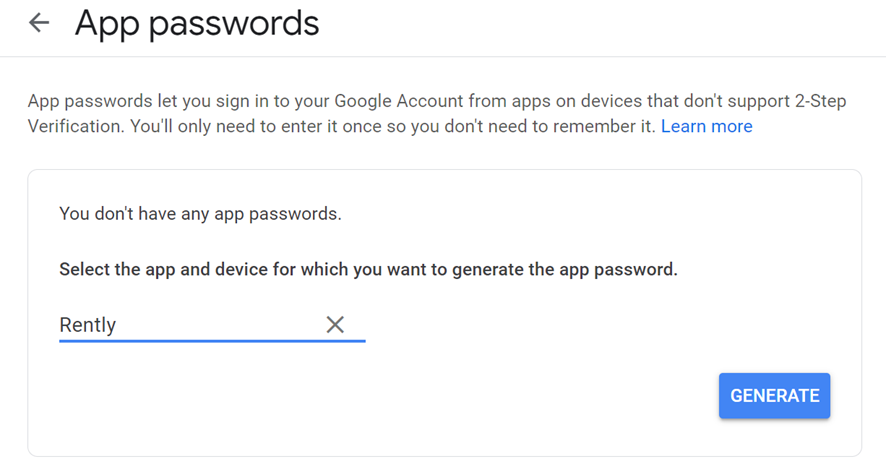
Dê-lhe um código como este exemplo:
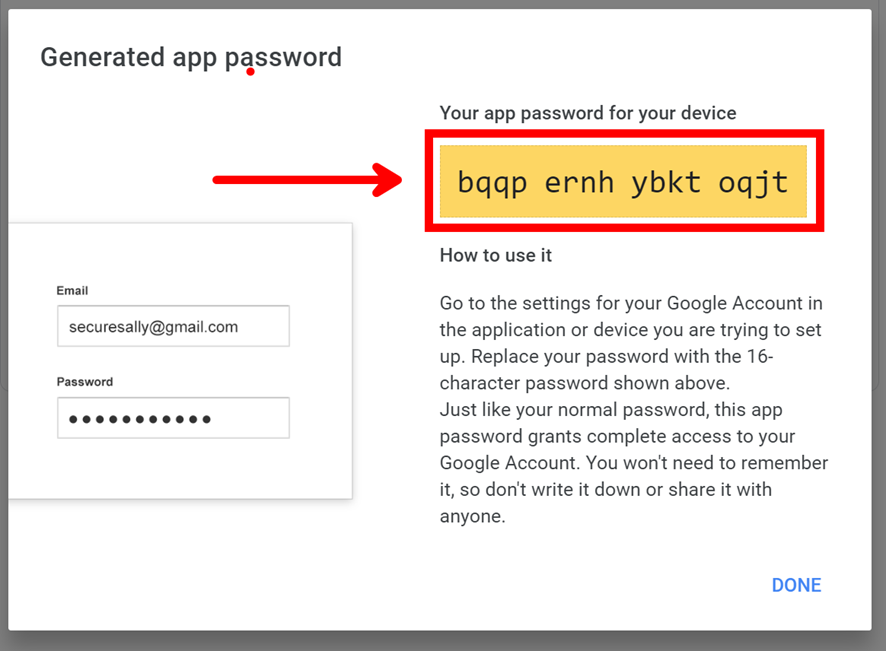
Copie-o, salve-o e colá-lo na configuração geral dentro rently.
Hospedagem: smtp.gmail.com
Portão: 465 Serviço / SSL: SslOnConnect /User: “O e-mail que você deseja usar”
Password: “a senha que eu gero” deveria parecer assim:
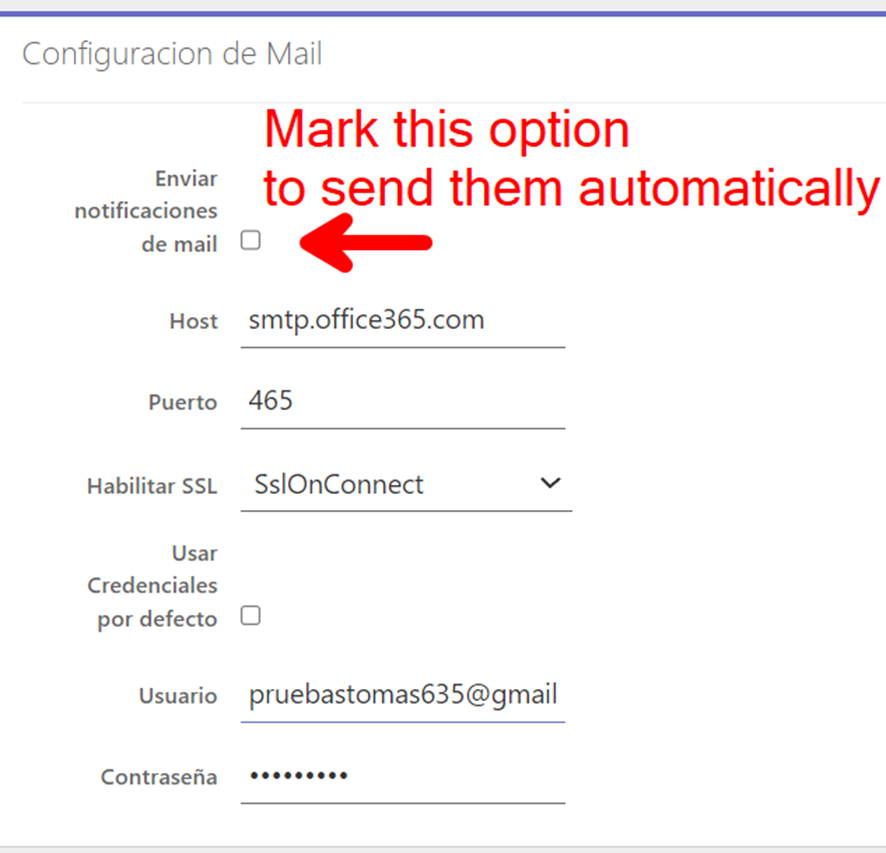
Selecione a opção selecionada se você quiser que os e-mails sejam enviados sozinhos.
