Descubre cómo personalizar el menú de tu página construida con BuilderDuck
Con BuilderDuck puedes personalizar las páginas a las que puedes acceder desde el menú de navegación.
.png)
Para empezar, ve a 'Páginas' en la barra lateral y selecciona 'Menú.'
.png)
Encontrarás en ´Menú Principal´ preseleccionado. Puedes modificar este menú siguiendo los pasos que enseñaremos debajo o puedes elegir crear uno nuevo desde cero. Para eso debes clickear el ícono + y escribir el nombre de este nuevo menú.
.png)
💡En ambos casos, si creas un nuevo menú o si editas uno preexistente, los siguientes pasos son iguales.
Aquí, encontrarás todas las páginas que has creado en BuilderDuck. Para sumar el acceso de esas páginas al menú de navegación debes seleccionarlas desde esa lista y después presionar el botón 'Agregar.'
🔗¿Cómo crear una nueva página con BuilderDuck?
.png)
Los nombres de la página aparecerán en la sección de estructura. Puedes cambiarle el nombre abriendo el menú desplegable y escribiéndolo aquí.
.png)
💡Si tu sitio admite múltiples idiomas, deberás agregar el nombre para cada idioma. Primero, selecciona la bandera del idioma correspondiente y luego ingresa el nombre de la etiqueta en ese idioma.
El campo URL no estará disponible para editar, ya que se genera automáticamente según la página creada previamente.
🔗¿Cómo crear una nueva página?
También puedes optar por agregar un ícono a la etiqueta. Para hacerlo, selecciona un ícono del menú desplegable.
Si deseas que la página se abra en una nueva pestaña, simplemente marca la casilla correspondiente.
.png)
Para agregar una página web externa a tu menú, como un portal de soporte, ingresa el nombre y la URL en los campos correspondientes. Después presiona 'Agregar.'
.png)
Verás la página listada en la sección de estructura del menú. Al abrir el menú desplegable, también puedes cambiar el nombre, actualizar la URL, agregar un ícono y/o habilitar la opción para abrir la página en una nueva pestaña.
.png)
Para cambiar el orden, haz clic en el ícono de las tres líneas y arrástralo hasta la posición deseada.
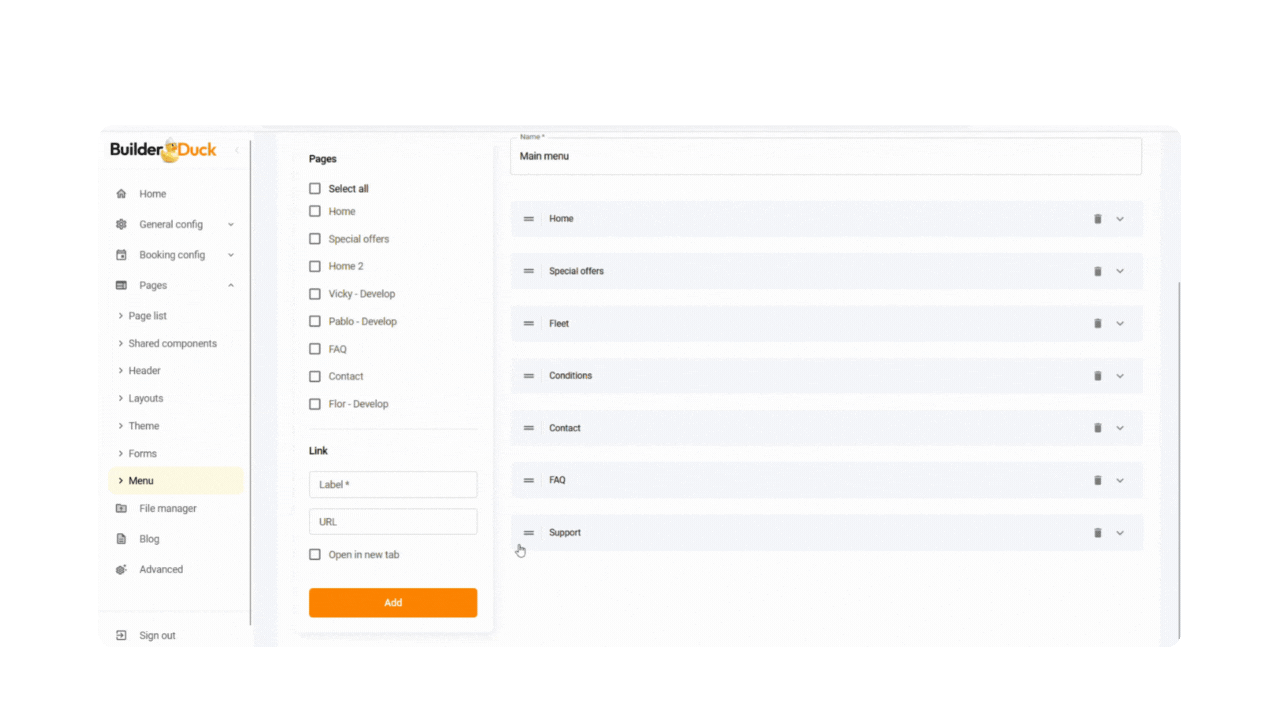
También puedes crear un submenú. Para hacerlo, selecciona la etiqueta haciendo clic en el ícono de las tres líneas, mueve el cursor hacia la derecha y arrástrala debajo del nivel donde deseas que aparezca.
.gif)
Finalmente, haz clic en 'Guardar cambios'. Para visualizarlo en tu página web, debes seleccionar este menú en la sección del encabezado. Para más detalles, consulta esta entrada:🔗¿Cómo personalizar el encabezado de mi página web?
